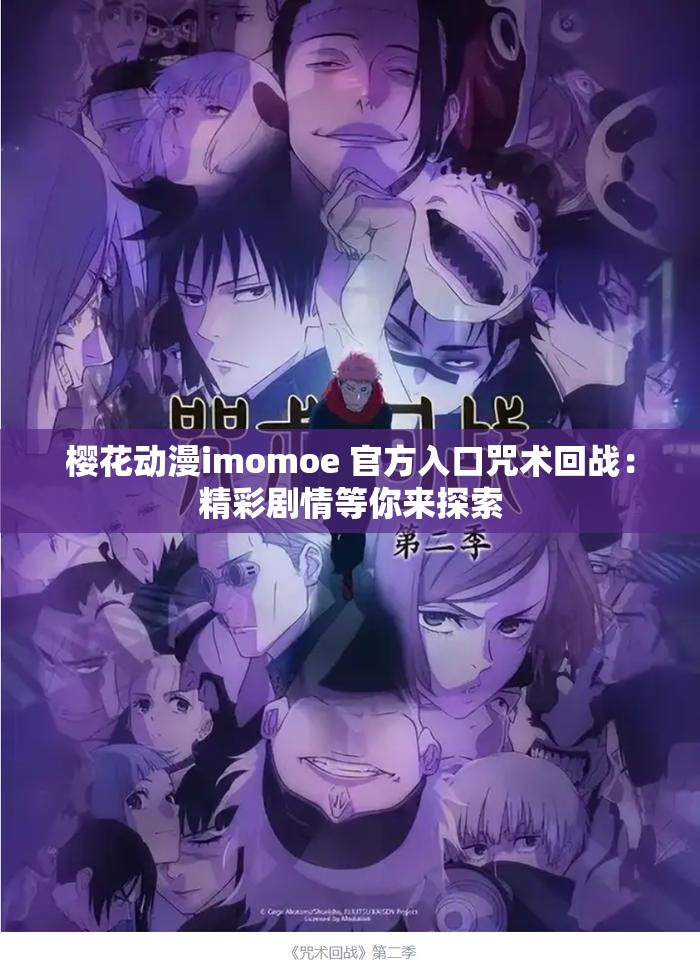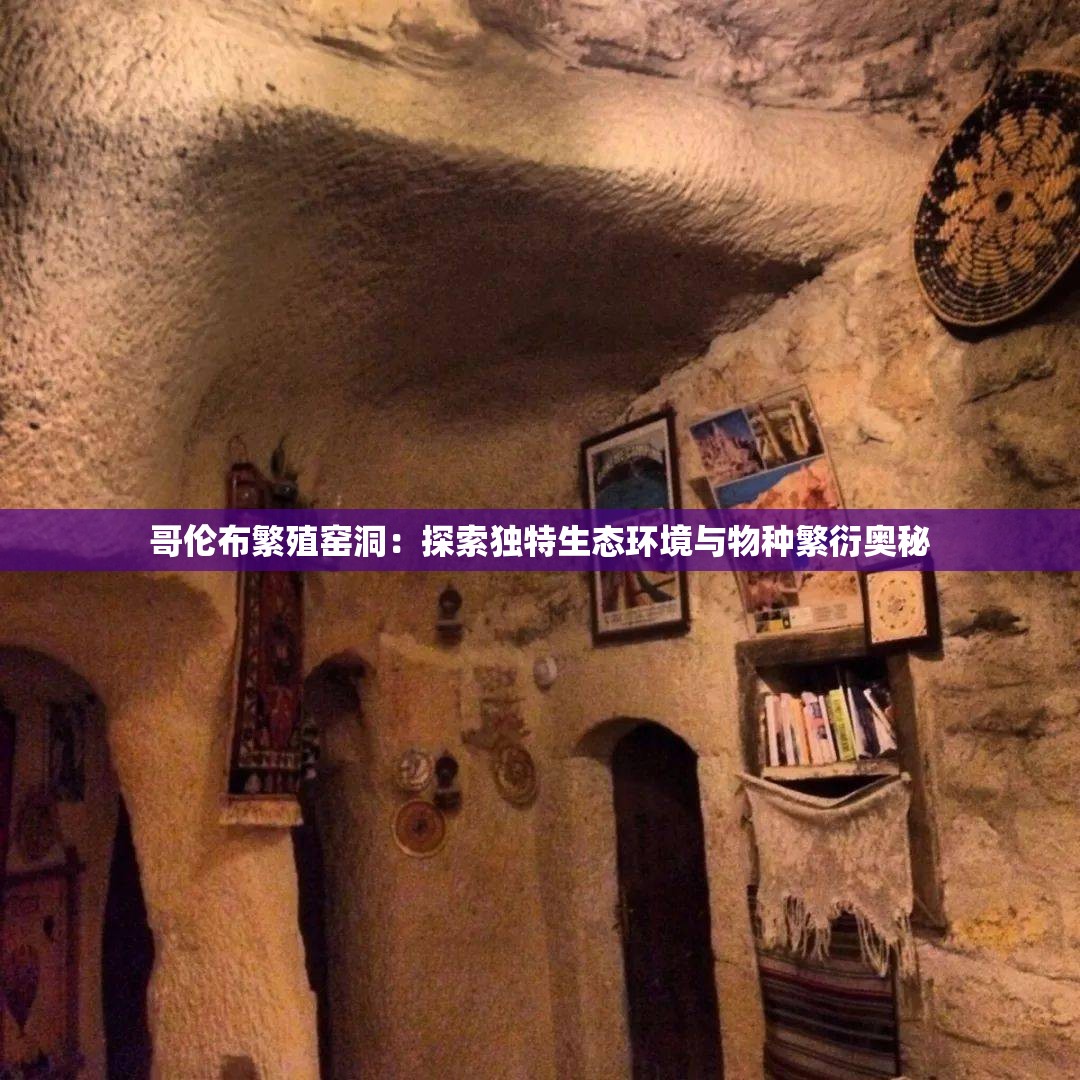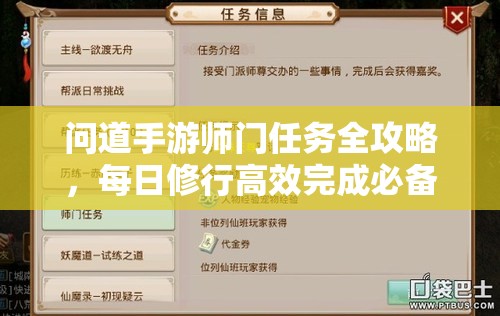怎么设置无冷却模式:详细步骤与注意事项
在日常使用电脑或其他电子设备时,我们可能会遇到需要长时间运行某个程序或进行高强度任务的情况。设备的冷却系统可能无法及时将热量散发出去,导致设备过热,从而影响性能甚至损坏硬件。为了解决这个问题,一些用户可能会尝试设置无冷却模式,以提高设备的性能和稳定性。需要注意的是,设置无冷却模式可能会对设备造成损害,因此在进行设置之前,需要了解详细的步骤和注意事项。
将介绍如何设置无冷却模式,并提供一些注意事项和建议,以帮助用户在需要时正确地设置无冷却模式,提高设备的性能和稳定性。
什么是无冷却模式
无冷却模式是一种将设备的冷却系统关闭或禁用的操作模式。在这种模式下,设备的散热器将不再工作,无法有效地将热量散发出去。使用无冷却模式可能会导致设备温度升高,甚至损坏硬件。
需要注意的是,不是所有的设备都支持无冷却模式,而且即使设备支持无冷却模式,也不建议在长时间或高负荷运行时使用。在大多数情况下,设备的冷却系统是经过设计和优化的,可以有效地将热量散发出去,以保证设备的稳定性和可靠性。
设置无冷却模式的详细步骤
设置无冷却模式的步骤因设备而异,下面以 Windows 10 操作系统为例,介绍设置无冷却模式的一般步骤:
1. 打开设备的电源选项:在 Windows 10 操作系统中,可以通过以下步骤打开电源选项:
- 右键单击任务栏中的电源图标。
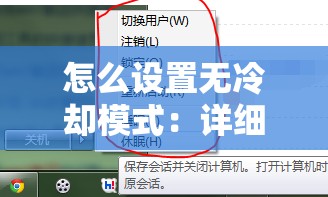
- 选择“电源选项”。
2. 选择高性能电源计划:在电源选项窗口中,选择“高性能”电源计划。高性能电源计划通常会提供更高的性能,但也会消耗更多的电量。
3. 打开高级电源设置:在电源选项窗口中,点击“更改计划设置”。然后,点击“更改高级电源设置”。
4. 找到处理器电源管理:在高级电源设置窗口中,找到“处理器电源管理”选项。
5. 关闭冷却方式:在“处理器电源管理”选项中,找到“最大处理器状态”和“最小处理器状态”选项。将这两个选项的值都设置为 100%。然后,找到“系统冷却方式”选项,并将其设置为“被动”或“禁用”。
6. 保存设置:完成上述设置后,点击“确定”按钮保存设置。
需要注意的是,不同的设备可能会有不同的电源选项和设置方法。在进行设置之前,需要了解设备的具体情况和操作方法。
设置无冷却模式的注意事项
1. 了解设备的兼容性和稳定性:不是所有的设备都支持无冷却模式,而且即使设备支持无冷却模式,也不一定能够在长时间或高负荷运行时使用。在进行设置之前,需要了解设备的兼容性和稳定性,以避免设备损坏或出现故障。
2. 注意设备的温度和散热:在设置无冷却模式后,设备的温度会升高,因此需要注意设备的温度和散热情况。可以通过以下方式来检查设备的温度和散热情况:
- 使用设备自带的监控软件或工具,如笔记本电脑的电池管理软件或系统监控工具。
- 使用第三方监控软件,如 HWMonitor、CPU-Z 等。
- 观察设备的散热风扇是否正常工作,是否有异常噪音或振动。
3. 避免过度使用设备:即使设置了无冷却模式,也不建议在长时间或高负荷运行时使用设备。过度使用设备可能会导致设备温度过高,从而损坏硬件。在使用设备时,需要注意合理安排使用时间和任务,避免过度使用设备。
4. 注意电池寿命:在使用电池供电的设备时,设置无冷却模式可能会导致电池寿命缩短。在使用电池供电的设备时,需要注意电池寿命,并尽量避免在电池电量不足时使用设备。
5. 定期清理设备:在设置无冷却模式后,设备的温度会升高,因此需要定期清理设备的散热器和风扇,以保证设备的散热效果。可以使用吸尘器、吹气罐或清洁刷等工具来清理设备的散热器和风扇。
6. 备份重要数据:在进行任何设置或操作之前,需要备份重要的数据和文件,以避免数据丢失或损坏。
设置无冷却模式可以提高设备的性能和稳定性,但需要注意设备的兼容性和稳定性,以及设备的温度和散热情况。在进行设置之前,需要了解设备的具体情况和操作方法,并注意上述注意事项。如果不确定如何设置无冷却模式,建议咨询设备制造商或专业人士的意见。